Tuesday, October 30, 2012
National Digital Writing Month
Personally, I am not exactly sure what is in-store for the next 30 days, but even if I only write 25,000 words that is still quite a bit of storytelling and a great mental workout. The program is sponsored by Hybrid Pedagogy and the English and Digital Humanities program at Marylhurst University. If this sounds interesting you can join in the fun with little more than your email address. And here is a small secret I've learned from NaNoWriMo - you can always just follow along this year by reading the regular emails sent out by DigiWriMo and actually put the prompts into practice at another time.
Joe
Thursday, October 25, 2012
Writing Felonies
One of my edtech colleagues and English teacher in Monterey, Kevin Brookhouser, recently created a video series he uses with his students called Writing Felonies. These humorous and sometimes interactive videos highlight common grammar mistakes many of us make when writing essays, blog posts, and Facebook updates. You might find these videos handy for using with your students. Some of my favorites include:
Wednesday, October 24, 2012
gClass Folders - Automated Sharing
Last night I had the opportunity to check out an EducationOnAir session from Bjorn Behrendt, an education technology coordinator in Vermont. Bjorn has developed a quick and easy process to create folders in Google Drive for all of his students from one spreadsheet in just a few minutes. His method, which he calls gClassFolders results in three types of folders being created:
- Class View - Files that are view able by everyone in the class, but students cannot edit (ex: syllabus, project descriptions, rubrics).
- Class Edit - Files that are editable by everyone in the class (ex: group projects, collective notes, brainstorming pages).
- Student Dropbox - A folder that is shared only between you and an individual student. This can be used as a place for students to turn in assignments.
- Create a new spreadsheet using this template.
- Add all of you student and class information (or copy and paste it from a PowerSchool report). You can ignore the Teacher column.
- Click on gClassFolders in the menu bar just to the right of Help
- Choose Step3-Create Folder and Shares. (You can ignore Step1 and Step2 is only necessary if your students are not in alphabetical order by last name.)
- The gClassFolders script will run and during the process a red box will appear on your screen. Click Ok.
- Once the box has disappeared run the script again, your folders will be created, and you will see a collection similar to the ones in the picture above in your Google Drive.
Monday, October 22, 2012
Google Art Project
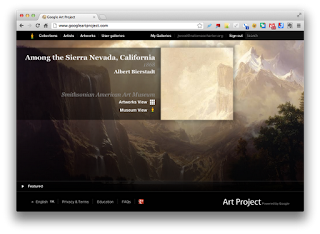
Way back in February 2011 (remember, this is digital age...things move quickly) Google launched the Google Art Project. This partnership initially started with 17 international museums, but earlier this year Google announced new agreements with 151 museums from 40 countries. Currently, the online gallery has approximately 32,000 pieces of art from 46 museums and Google is in the process of scanning and digitizing artwork from the remaining locations. Through the Google Art Project teachers can easily find and share high-quality images to share with their students. However, it provides some features no other online resource is capable of doing including
- Virtual Field Trips - Want to take your students to the Tate, MoMA, or Getty? Perhaps you would like to see the art displayed at the White House or Versailles? Using the same technology as found in StreetView, Google has worked with dozens of museums throughout the world to create virtual, self-guided tours of the art on display called Museum View. In many cases the images viewable through these tours are higher quality than you could get standing in front of the velvet rope in person.
- Curate Your Own Gallery - Through Google Art Project you can find curated collections, such as the ones featured here. However, with a Google account (which all staff and 6-12 students already have) users can develop their own galleries using artwork from any museum. These galleries are initially private, but once created can be made public. This would make for a fascinating student project.
Joe
Friday, October 19, 2012
Ninjas and Power Searchers
6th Graders Master Google Searching
PFAA 6th graders have just finished a unit on mastering Google Searching. Instead of me lecturing and giving them unoriginal, mundane questions to practice their search skills, they took part in Google's Power Searching course. Though the course would be demanding for most adults, 66% of my students successfully passed the course! They were rewarded with special Google certificates for being certified Google Power Searchers! In addition, they have been deepening their understanding of the Google Apps by participating in the NCS Google Ninja Training Program. The students work at their own pace to learn Searching, Drive, Sites, Calendar, and Mail. Each app has a white belt test they must pass before moving on to the green belt and then the black belt and then the master level. Each test is increasingly more difficult and challenging. As of today, 96% of the 6th graders have a white belt in Google Searching and are on their way to completing all the white belt levels. The program is so comprehensive and engaging but also gives the students exposure to real world use of Google. By the time they are in 7th grade, they will be expert Googlers! So if you need any help looking something up on Google, ask a 6th grader!Jeanne Feeney
Solving Equations with Video
As we saw in yesterdays's YouTube post, video can be a great tool for introducing content and generating inquiry-based conversations. However, video can also be used as a tool for helping students demonstrate their understanding of a particular concept. This week Alicia Carter's 6th grade students completed a hands-on unit where they learned how to solve equations. As a culminating activity each group was responsible for reteaching one of the concepts on video. Using the camera tool on the iPad and some basic classroom equipement every group created their own video demonstrating one of the key skills for solving an equation. Now Alicia has a great authentic assessment from each group where she can hear and see where they might be making any mistakes or are struggling with a particular concept. On top of that she also has a group of students who are hungry for more - they asked if they could view each other's videos and provide feedback for homework. If you are interested in checking out Alicia's videos for this project they can be found on her teacher website.
Joe
Thursday, October 18, 2012
YouTube in the Classroom
As a matter of fact, last week on World Teachers' Day Google announced that YouTube now has over 1,000 educational channels. However, there is so much content that one of the trickiest challenges can be sorting through all of it to find the videos you actually want to use with your students. To make your search a bit easier, here are three places I would recommend starting.
- YouTube Teachers - Over the past two summers educators across the nation have worked with California's Computer Using Educators (CUE) to develop playlists of curated videos along standards or key concepts. Once you are on the page scroll past the logo and click on the Classroom Videos tab.
- YouTube EDU Channels Directory - Many organizations or individuals that with high-quality content construct their own channels. YouTube has put together a directory of these channels. Check out the primary and secondary, higher education and lifelong learning portions of the directory.
- TEDEd - The makers of the famous TED Talks recently started working with educators to create high quality animated versions of their lessons. All of these videos live on YouTube. However, searching for them on TEDEd can be an efficient way to find the one you can use in class.
Google Voice in the Classroom
This free service provided as part of Google Apps for Education is available for all teachers and staff to use by going to the Google Voice website. As part of your Google Voice account you will have a new phone number from which you can send and receive text messages, as well as place and receive phone calls. These text messages and phone calls can even be forwarded to another phone and are always saved in your Google Voice inbox.
Google Voice also provides two features most other services do not - voicemail transcription and the ability to download the voicemails as MP3 files. The ability to download voicemails as a file might not seem like an obvious benefit until you think about using your Google Voice account as a recording service. For example, imagine you teach a world langage class or are working on oral language fluency. Have your students phone in a dialog. Suddenly, you have a recording of their work for assessment. These ideas and more for using Google Voice in education can be found on the Google Voice page of the NCS PD Portal. Please let me know if you have any questions.
Joe
Wednesday, October 17, 2012
Welcome!
Check back often or even better yet subscribe to the blog with your email address or add it to your Google Reader or Flipboard feeds. You will find a few new posts each week, along with additional writers Remember, blogging is a two-way conversation, so a critical component to using this medium is not only reading the posts, but also adding your own thoughts and ideas in the form of comments. Do you need to comment on every post? Of course not, but occasional comments are helpful for keeping the writers motivated.
Joe
Photo: Welcome Sign by Nutmeg Designs on Flickr





